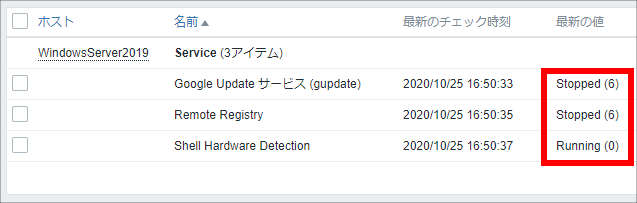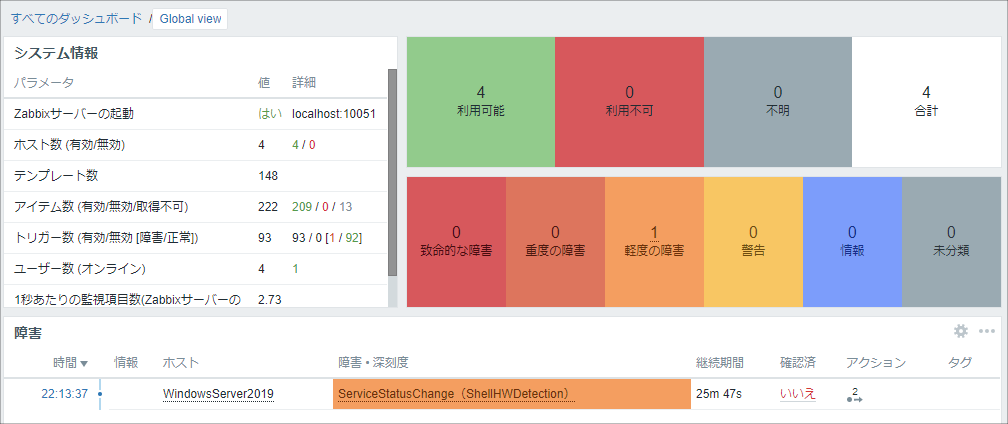はじめに
Windowsサーバのサービスを監視します。監視するサービスは以下の3つとします。
・Google Update サービス (gupdate)
・Remote Registry
・Shell Hardware Detection
検証のためサーバの利用に影響がないサービスを選んでいます。
環境
Zabbixサーバ
OS:CentOS 8.2.2004
Apache:2.4.37
PHP:7.2.25
MariaDB:10.3.17
Zabbix Server:5.0.2
Zabbix Agent:5.0.2
検証サーバ
OS:Windows Server2019
操作手順
Zabbixの管理コンソールにサインインします。
テンプレートを作成する
左サイドバーから [設定] - [テンプレート] をクリックします。
「テンプレートの作成」ボタンをクリックします。
以下の通り入力します。
テンプレート名:T_Service_05
グループ:Templates
「追加」ボタンをクリックします。
アイテムを作成する
テンプレートの「アイテム」をクリックします。
Google Update サービス (gupdate)の監視
右上の「アイテムの作成」ボタンをクリックします。
アイテムの作成画面では、監視したい項目に合わせて設定します。
名前:Google Update サービス (gupdate)
タイプ:Zabbixエージェント
キー:service.info[gupdate]
データ型:数値(整数)
監視間隔:1m
値のマッピング:Windows service state
アプリケーション:Service
「追加」ボタンをクリックします。
Remote Registryサービスの監視
右上の「アイテムの作成」ボタンをクリックします。
アイテムの作成画面では、監視したい項目に合わせて設定します。
名前:Remote Registry
タイプ:Zabbixエージェント
キー:service.info[RemoteRegistry]
データ型:数値(整数)
監視間隔:1m
値のマッピング:Windows service state
アプリケーション:Service
「追加」ボタンをクリックします。
Shell Hardware Detectionサービスの監視
右上の「アイテムの作成」ボタンをクリックします。
アイテムの作成画面では、監視したい項目に合わせて設定します。
名前:Shell Hardware Detection
タイプ:Zabbixエージェント
キー:service.info[ShellHWDetection]
データ型:数値(整数)
監視間隔:1m
値のマッピング:Windows service state
アプリケーション:Service
「追加」ボタンをクリックします。
トリガーを作成する
テンプレートの「トリガー」をクリックします。
右上の「トリガーの作成」ボタンをクリックします。
トリガーの作成画面では、監視したい項目に合わせて設定します。
名前:ServiceStatusChange(gupdate)
深刻度:軽度の障害
条件式:{T_Service_05:service.info[gupdate].last(#3)}<>0
条件式は、gupdateサービスが3回連続で「実行中」でなかった場合という意味です。
「追加」ボタンをクリックします。
右上の「トリガーの作成」ボタンをクリックします。
トリガーの作成画面では、監視したい項目に合わせて設定します。
名前:ServiceStatusChange(RemoteRegistry)
深刻度:軽度の障害
条件式:{T_Service_05:service.info[RemoteRegistry].last(#3)}<>0
条件式は、RemoteRegistryサービスが3回連続で「実行中」でなかった場合という意味です。
「追加」ボタンをクリックします。
右上の「トリガーの作成」ボタンをクリックします。
トリガーの作成画面では、監視したい項目に合わせて設定します。
名前:ServiceStatusChange(ShellHWDetection)
深刻度:軽度の障害
条件式:{T_Service_05:service.info[ShellHWDetection].last(#3)}<>0
条件式は、ShellHWDetectionサービスが3回連続で「実行中」でなかった場合という意味です。
「追加」ボタンをクリックします。
テンプレートをホストにリンクする
左サイドバーから [設定] - [ホスト] をクリックします。
作成したテンプレートをリンクするホストを選択します。ここでは「WindowsServer2019」を選択しています。
「テンプレート」をクリックします。
新規テンプレートをリンク欄で、「T_Service_05」をリンクします。
動作確認
[監視データ]-[最新データ]をクリックします。
ホストは「WindowsServer2019」を選択し、「適用」ボタンをクリックします。
ステータスの種類は以下の通りです。
0 ⇒ Running
1 ⇒ Paused
2 ⇒ Start pending
3 ⇒ Pause pending
4 ⇒ Continue pending
5 ⇒ Stop pending
6 ⇒ Stopped
7 ⇒ Unknown
255 ⇒ No such service
WindowsServer2019にログオンし、Shell Hardware Detectionサービスを停止します。