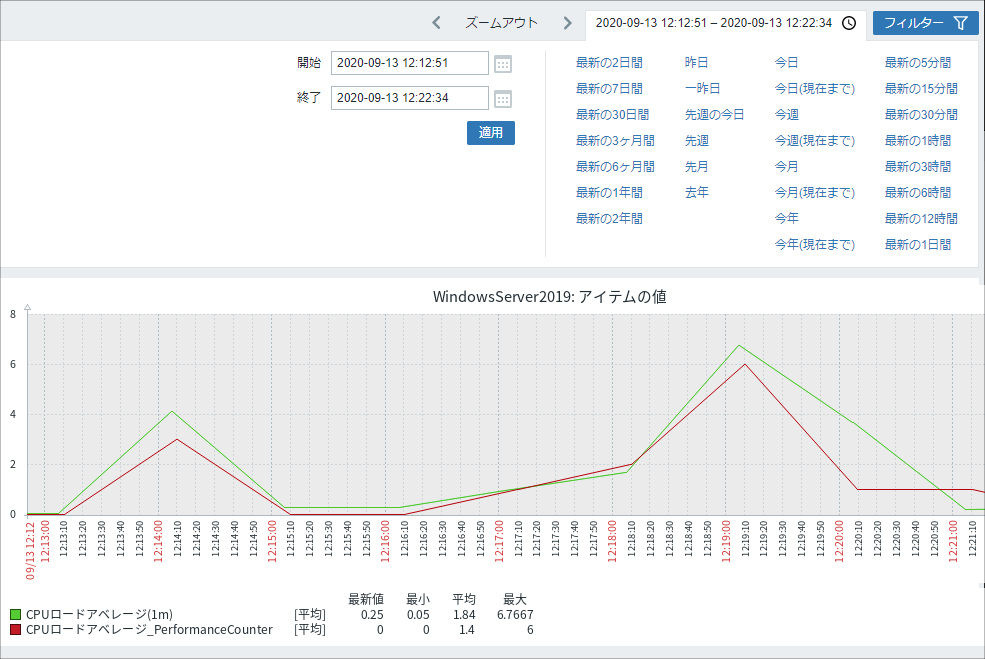はじめに
WindowsサーバのCPUロードアベレージを監視するには、Zabbixエージェントを使います。
2つの方法がありますので、それぞれどのような違いがでるのか検証してみました。
・system.cpu.load
・perf_counter
環境
Zabbixサーバ
OS:CentOS 8.2.2004
Apache:2.4.37
PHP:7.2.25
MariaDB:10.3.17
Zabbix Server:5.0.2
Zabbix Agent:5.0.2
検証サーバ
OS:Windows Server2019
操作手順
Zabbixの管理コンソールにサインインします。
テンプレートを作成する
左サイドバーから [設定] - [テンプレート] をクリックします。
「テンプレートの作成」ボタンをクリックします。
以下の通り入力します。
テンプレート名:T_CPU_12
グループ:Templates
「追加」ボタンをクリックします。
アイテムを作成する
テンプレートの「アイテム」をクリックします。
system.cpu.loadを使用する
右上の「アイテムの作成」ボタンをクリックします。
アイテムの作成画面では、監視したい項目に合わせて設定します。
名前:CPUロードアベレージ(1m)
タイプ:Zabbixエージェント
キー:system.cpu.load[,avg1]
データ型:数値(浮動小数)
監視間隔:1m
アプリケーション:CPU
「追加」ボタンをクリックします。
perf_counterを使用する
右上の「アイテムの作成」ボタンをクリックします。
アイテムの作成画面では、監視したい項目に合わせて設定します。
名前:CPUロードアベレージ_PerformanceCounter
タイプ:Zabbixエージェント
キー:perf_counter[\System\Processor Queue Length]
データ型:数値(浮動小数)
監視間隔:1m
アプリケーション:CPU
「追加」ボタンをクリックします。
テンプレートをホストにリンクする
左サイドバーから [設定] - [ホスト] をクリックします。
作成したテンプレートをリンクするホストを選択します。ここでは「WindowsServer2019」を選択しています。
「テンプレート」をクリックします。
新規テンプレートをリンク欄で、「T_CPU_12」をリンクします。