zabbix_getコマンドの実行結果がエラー(Connection timed out)
Zabbixのバージョン
サーバ:3.0 / 2.2
エージェント:3.2.0 / 2.2.14
不具合を確認した時のバージョンです。
バージョンが異なる場合、エラー内容や設定方法が異なる可能性があります。
現象
zabbix_getコマンドを実行したが接続エラーになる。
# zabbix_get -s 監視対象サーバのIPアドレス -k agent.version
zabbix_get [11833]: Get value error: cannot connect to [[監視対象のIPアドレス]:10050]: [110] Connection timed out
【Zabbix3.0】
Zabbixの管理コンソールを見ると、エージェントの状態のZBXマークが赤になっており、「Get value from agent failed: cannot connect to [[監視対象のIPアドレス]:10050]: [4] Interrupted system call」とエラーメッセージが表示される。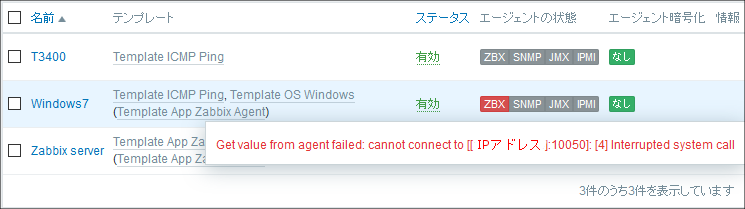
【Zabbix2.2】(旧バージョン)
Zabbixの管理コンソールを見ると、エージェントの状態のZマークが赤になっており、「Get value from agent failed: cannot connect to [[監視対象のIPアドレス]:10050]: [4] Interrupted system call」とエラーメッセージが表示される。
解決方法/回避策
Zabbixが使用するポートへの接続が遮断されている可能性があります。
WindowsファイアウォールでZabbixが使用するポートが許可されているか確認して下さい。
Windows Server2003の場合
- コントロールパネルから「Windowsファイアウォール」のアイコンをダブルクリックします。
- 「Windowsファイアウォールによるプログラムの許可」をクリックします。
- 「続行」ボタンをクリックします。
- 「例外」タブをクリックし、「ポートの追加」ボタンをクリックします。
2つのポートを追加します。
名前:Zabbixエージェント
ポート番号:10050
プロトコル:TCP名前:Zabbixサーバ
ポート番号:10051
プロトコル:TCP - 「OK」ボタンをクリックして画面を閉じます。
Windows7 / Windows Server2012の場合
- コントロールパネルから「Windowsファイアウォール」のアイコンをダブルクリックします。
- 「詳細設定」をクリックします。
セキュリティが強化されたWindowsファイアウォール画面が表示されます。
- 「受信の規則」をクリックします。
- 「新しい規則」をクリックします。
- 「ポート」を選択して次へボタンをクリックします。
- 「TCP」を選択します。「特定のローカルポート」を選択し、「10051」と入力します。次へボタンをクリックします。
- 「接続を許可する」を選択し次へボタンをクリックします。
- 「ドメイン」、「プライベート」、「パブリック」にチェックが入っていることを確認し、次へボタンをクリックします。
- 名前を「ZabbixServer」と入力し、完了ボタンをクリックします。
- 再度、「新しい規則」をクリックします。
- 「ポート」を選択して次へボタンをクリックします。
- 「TCP」を選択します。「特定のローカルポート」を選択し、「10050」と入力します。次へボタンをクリックします。
- 「接続を許可する」を選択し次へボタンをクリックします。
- 「ドメイン」、「プライベート」、「パブリック」にチェックが入っていることを確認し、次へボタンをクリックします。
- 名前を「ZabbixAgent」と入力し、完了ボタンをクリックします。
Windows10の場合
- Windowsキー+Rを押下します。(ファイル名を指定して実行画面を表示)
- firewall.cpl と入力します。
- 「詳細設定」をクリックします。
- 「受信の規則」をクリックします。
- 「新しい規則」をクリックします。
- 「ポート」を選択して次へボタンをクリックします。
- 「TCP」を選択します。「特定のローカルポート」を選択し、「10051」と入力します。次へボタンをクリックします。
- 「接続を許可する」を選択し次へボタンをクリックします。
- 「ドメイン」、「プライベート」、「パブリック」にチェックが入っていることを確認し、次へボタンをクリックします。
- 名前を「ZabbixServer」と入力し、完了ボタンをクリックします。
- 再度、「新しい規則」をクリックします。
- 「ポート」を選択して次へボタンをクリックします。
- 「TCP」を選択します。「特定のローカルポート」を選択し、「10050」と入力します。次へボタンをクリックします。
- 「接続を許可する」を選択し次へボタンをクリックします。
- 「ドメイン」、「プライベート」、「パブリック」にチェックが入っていることを確認し、次へボタンをクリックします。
- 名前を「ZabbixAgent」と入力し、完了ボタンをクリックします。

