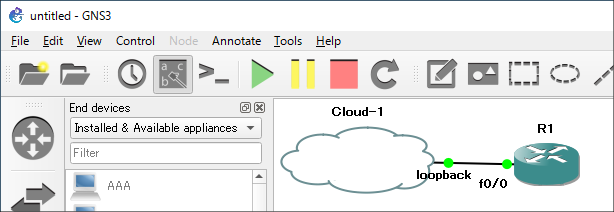はじめに
仮想ルータを外部ネットワーク(インターネット)に接続する方法をまとめています。
環境
さくらインターネットのVPS(Windows版)を前提にしています。他社のVPSでも同様の手順で可能と思われます。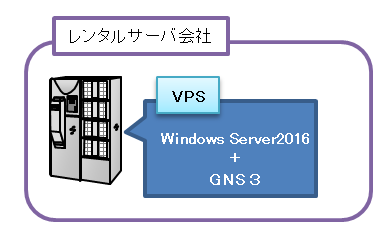
手順
ループバックアダプターの作成
- [Windows]+[R]キーを同時に押下します。
- hdwwiz と入力し、[OK]ボタンをクリックします。
- ハードウェアの追加ウィザードの開始画面が表示されるので、[次へ]ボタンをクリックします。
- [一覧から選択したハードウェアをインストールする]にチェックを入れ、[次へ]ボタンをクリックします。
- [ネットワークアダプター]をクリックし、[次へ]ボタンをクリックします。
- 参照元は[Microsoft]、モデルは[Microsoft KM-TEST Loopback Adapter]を選択します。
- ウィザードに従って完了させます。
ネットワークアダプターの設定
- [コントロールパネル]-[ネットワークとインターネット]-[アダプターのオプションを変更する]をクリックします。
- 追加したループバックアダプターの名前を変更します。
(名前は任意ですが英数字をお勧めします。ここでは、loopback にしました)
- 次に通常使用しているネットワークアダプタ(Global)のアイコンを右クリックしてプロパティ画面を表示します。
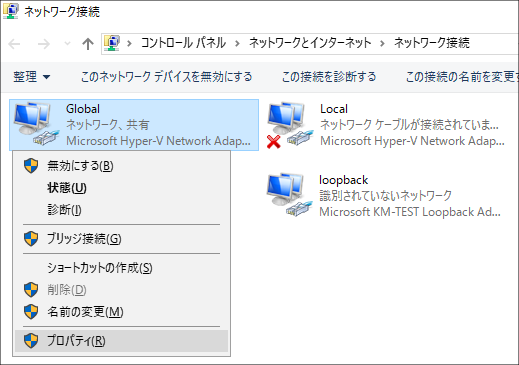
- [共有]タブをクリックし、画像の通り設定します。[OK]ボタンをクリックします。
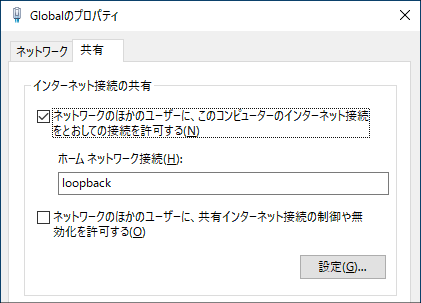
これでLoopbakアダプタにIPアドレスが自動で設定されます。
IPは192.168.137.1です。
GNS3の設定
動作確認
疎通テストを実施します。
R1#ping 8.8.8.8 ←Google Public DNSです。
Type escape sequence to abort.
Sending 5, 100-byte ICMP Echos to 8.8.8.8, timeout is 2 seconds:
!!!!! ←疎通OKです。
Success rate is 100 percent (5/5), round-trip min/avg/max = 12/15/16 ms
もし、疎通できなければ、「ネットワークアダプターの設定」の4の手順でチェックを外して保存、再度、チェックを入れて保存を実施して下さい。
またホストのloopback(今回の例では192.168.137.1)にPingの疎通ができなければ、Firewallの設定でICMPが拒否されている可能性があります。以下の手順でICMPを許可して下さい。
- コントロールパネルから「Windowsファイアウォール」のアイコンをダブルクリックします。もしくは、Windowsキー+Rから、「firewall.cpl」 を入力します。
- 「詳細設定」をクリックします。セキュリティが強化されたWindowsファイアウォール画面が表示されます。
- 「受信の規則」をクリックします。
- 「新しい規則...」をクリックします。
- 「カスタム」を選択し、「次へ」をクリックします。
- 「すべてのプログラム」を選択し、「次へ」をクリックします。
- プロトコルの種類で「ICMPv4」を選択し、「次へ」をクリックします。
- スコープの画面では、Pingを受け付けるIPアドレスを設定する時に使用して下さい。管理人の環境ではリモートIP(192.168.137.0/24)を設定して特定のPCからのみ許可しています
- 「接続を許可する」を選択し、「次へ」をクリックします。
- 「パブリック」を選択し、「次へ」をクリックします。(環境に合わせて設定して下さい)
- 「ICMP」と入力し、「完了」をクリックします。名前は任意です。